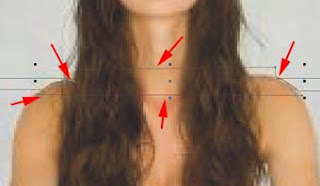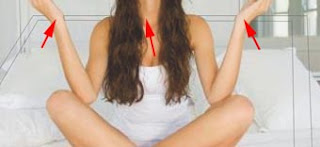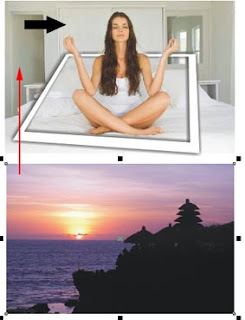Ada pertanyaan dari seorang sahabat Kang Uding Syaripudin namanya, meskipun bertanya langsung ke Mbah Djojo tapibeliau adalah anggota Komunitas Pengguna CorelDRAW, begini pertanyaannya;
mas Zainoel Arifin Isya'i yg ganteng, tlong dong kasih tau cra bikin gambar bendera sedang berkibar ada gelombang-gelombangnya gitu bukan yag sedang berkibar mas, monggo mas ane butuh bwat gbr stikcer atas bantuan Mas yg baek ati ane ucapin met hari raya idul fitiri sebulan lagi heheheheh
Mbah Djojo menjawab;
Memang aku ganteng Kang Uding, jarene emakku... hehehe... sampeyan iku opo onok-onok ae.. sebelumnya aku menduga-duga maksud dari petanyaan sampeyan, aku kira gambarnya seperti dibawah ini;
Eee... ternyata keliru yang sampeyan maksud adalah seperti ini kan?...
gambar bendera berkibar bukan animasi bendera berkibar....
Caranya hampir sama dengan membuat Ribbon Banner [lihat disini] cuma ada tambahan sedikit untuk pemberian efek lighting, langkah-langkahnya seperti dibawah ini;
1. Buat objek line dengan Bezier tool atau sejenisnya;
2. Klik mouse pada Extrude tool di Toolbox, arahkan pointer pada objek line tadi dan drag kebawah, pada Property Bar pilih yang dilingkari merah, kemudian beri warna merah pada Color Palette;
3. Selanjutnya menciptakan efek lighting, pada Property Bar buka Extrusion Lighting,
seret atau drag lampu ke grid 3d yang sudah tersedia, sampeyan bisa
mengkreasikan sendiri arah cahaya dan intensitas cahaya yang dihasilkan;
4. Kira-kira hasilnya seperti ini, setelah selesai gandakan dengan cara Copy Paste dan geser kebawah, ubah warna menjadi Putih, maka hasilnya akan seperti dibawah ini;
Dan kalau sedikit diberi bumbu efek tambahan maka seperti dibawah ini hasilnya;
Demikian, semoga bermanfat sob ;)